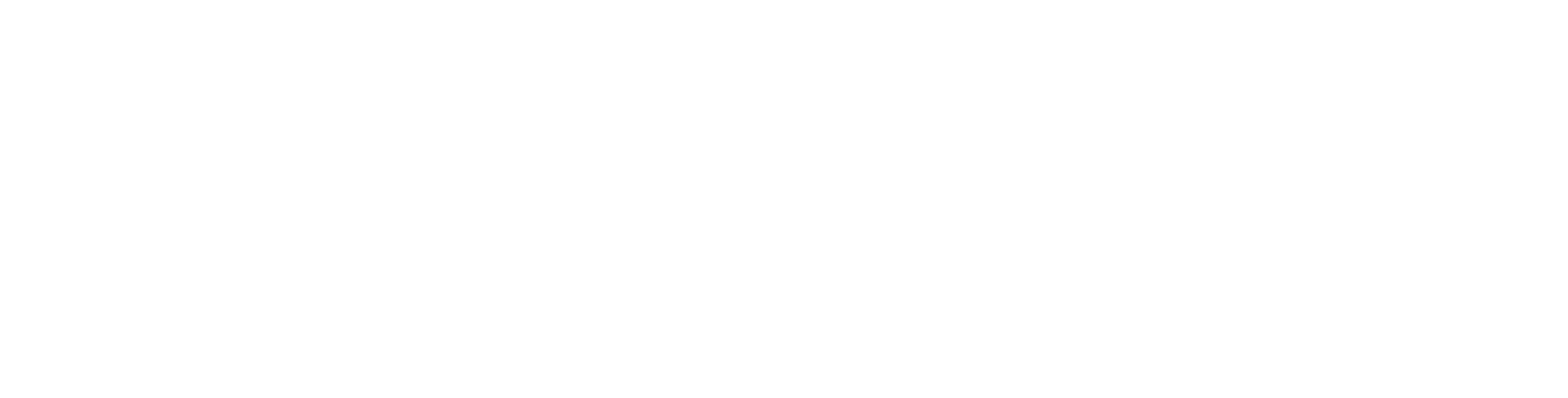Ako hromadne premenovať súbory na Macu
Asi v každej práci sa nájdu určité aktivity, ktoré môžu trvať “hodinu” alebo pár sekúnd. Záleží len od toho, ako dobre viete, resp. neviete používať svoj počítač. Záleží od toho, či poznáte určitú vychytávku.
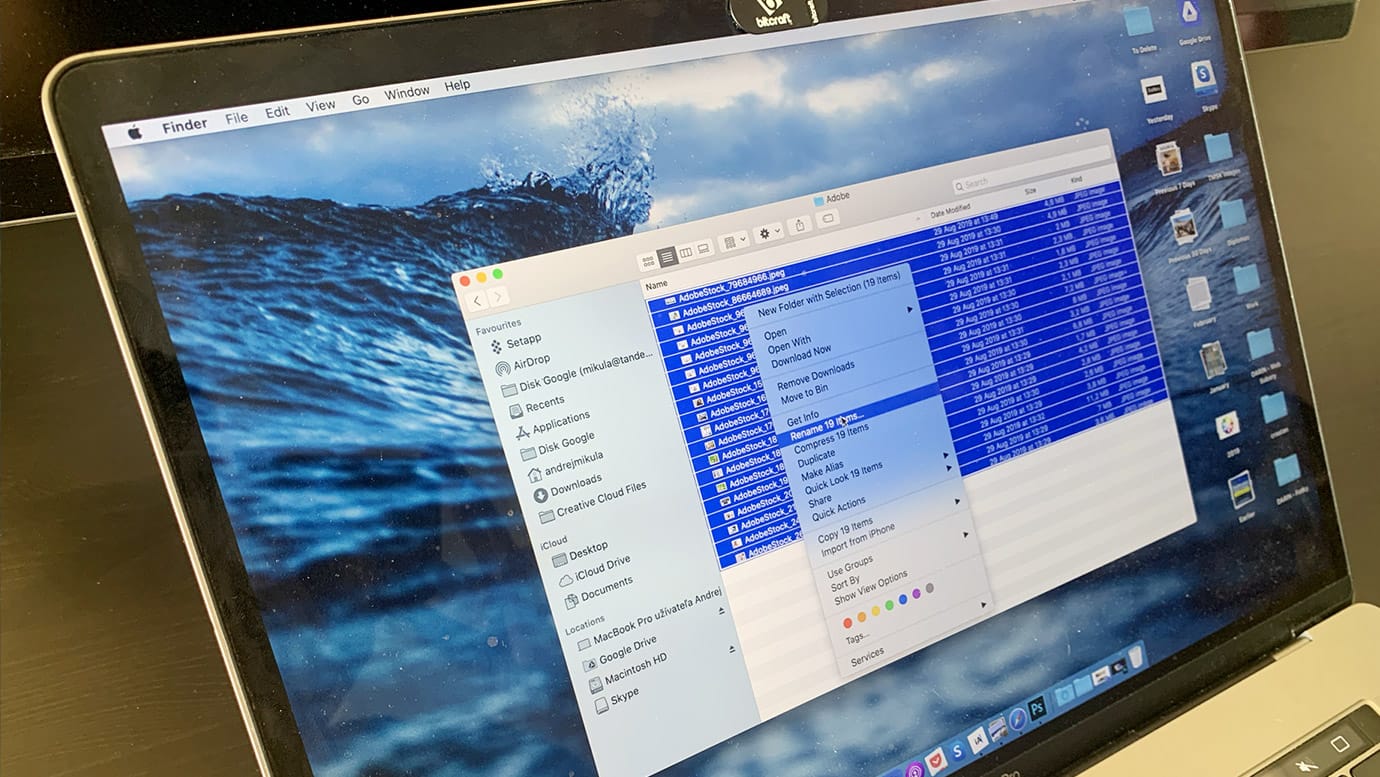
Okrem time management kurzov, školení a konzultácií sa pracovne venujem aj digitálnemu marketingu a web dizajnu. V rámci tejto práce musím veľmi často pracovať so súbormi, hlavne fotkami.
V tomto článku chcem poukázať na jednu extrémne užitočnú funkciu na Macu, ktoré Vám dokáže ušetriť kopu času. Ak ste sa niekedy snažili hromadne premenovať veľa súborov, určite viete, aké je to otravné.
Chytiť myš, nasmerovať na ten správny súbor, pravý klik, označiť premenovať, prejsť na klávesnicu, napísať čo chcete, naspäť chytiť do ruky myš - a tak stále dookola.
Povedzme, že máte 300 fotiek, ktoré chcete hromadne premenovať na základe určitej logiky. Keby ste to robili manuálne, fotku po fotke, trvalo by to celú večnosť.
Našťastie existuje veľmi jednoduchý spôsob, ako na Macu hromadne premenovať súbory za pár sekúnd.
1. Otvorte Finder
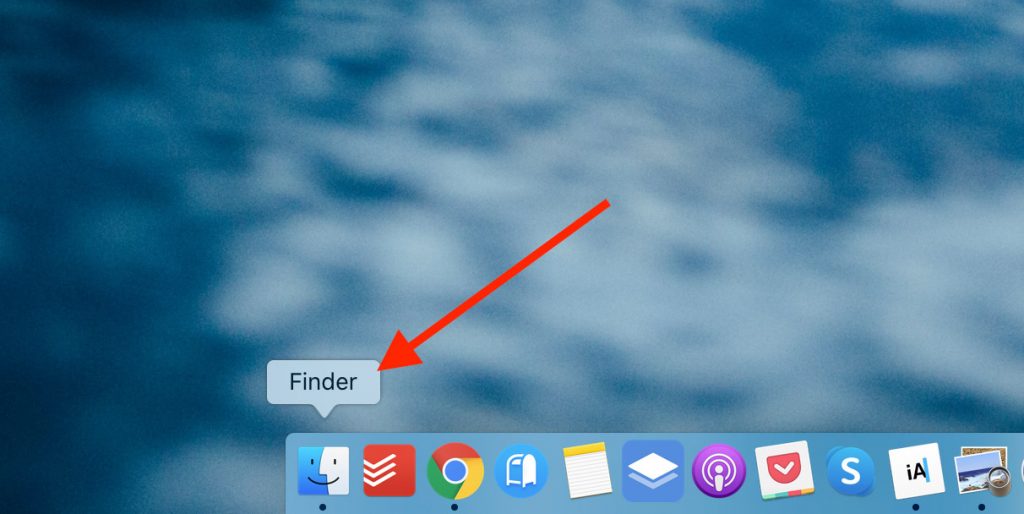
Nájdite zložku v ktorej sa nachádzajú súbory, ktoré chcete hromadne premenovať. Môžu to byť fotky, videá, dokumenty... Na tom nezáleží.
2. Označte všetky súbory, ktoré chcete premenovať
Tento krok môžete urobiť dvoma spôsobmi:
a) Kliknite ľavým tlačítkom myši na prvý súbor a potom Shift+Click na ten posledný. Označíte tak všetky súbory od hora dole.
b) Prostredníctvom Cmd+Click vyberte jeden za druhým iba určité konkrétne súbory.
3. Kliknite na ozubené koliesko vo Finder toolbare
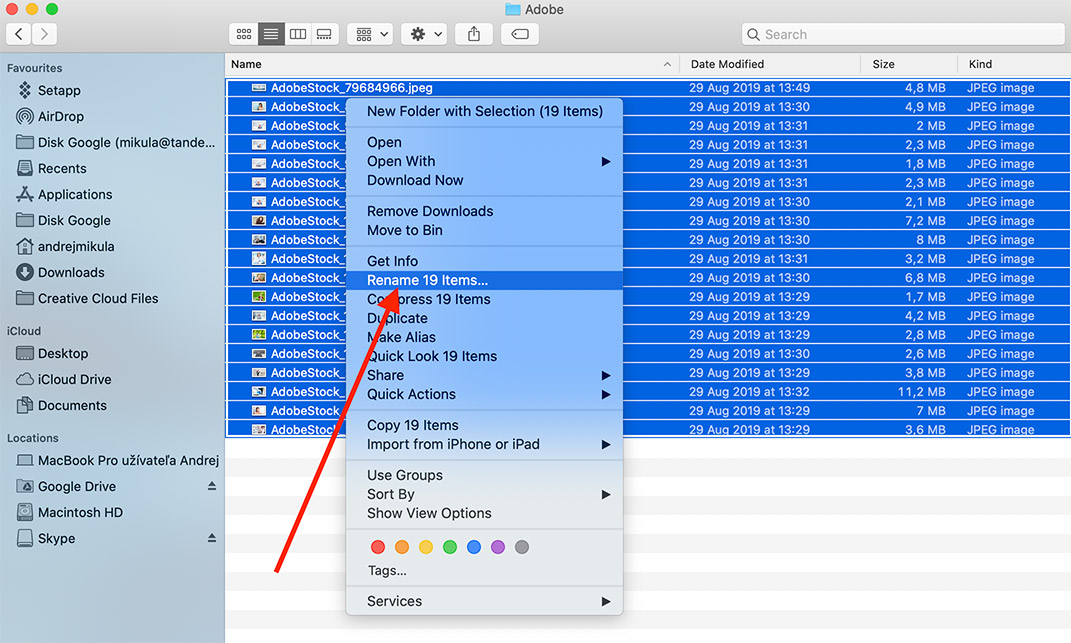
Následne vyberte položku "Rename X items". Ak máte svoj Mac v slovnečine, bude tam napísané pravdepodobne niečo ako "Premenovať X položiek".
4. Nastavte formát a logiku, ako chcete súbory premenovať
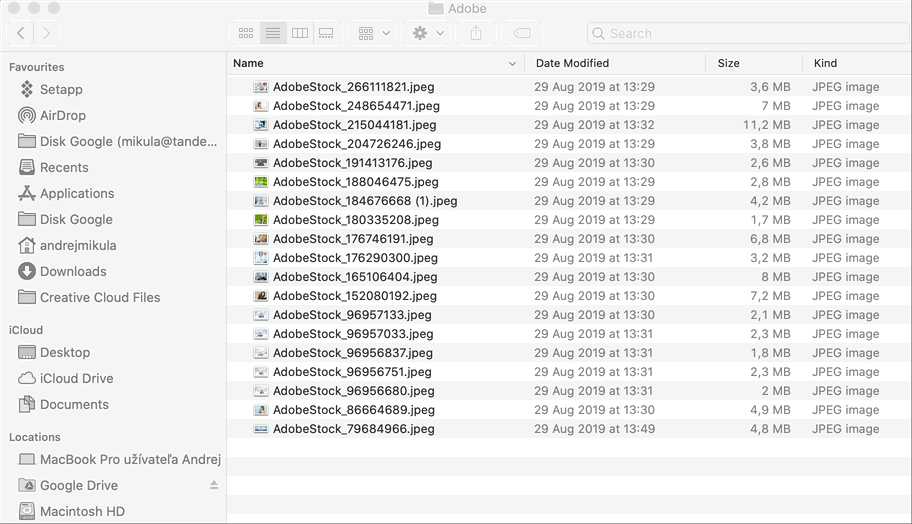
Na výber máme tri možnosti:
- Nahradiť text / Replace text
- Pridať text / Add text
- Format
Možnosť Nahradiť text jednoducho hľadá určitý reťazec znakov v rámci mena súboru a nahradí ho čímkoľvek chcete.
Možnosť Pridať text hovorí asi sama za seba a môžete proste pridať určité slová, čísla alebo čokoľvek či už pred alebo za samotný názov súboru.
Možnosť Format je asi zo všetkých najzaujímavejšia. Vďaka nej dokážete veľmi rýchlo hromadne očíslovať súbory. A to je presne to, kvôli čomu som zvykol manuálne premenovávať súbory.
Klient mi napríklad poslal fotografie, ktoré mali ale rôzne mená a ja som si v nich potreboval spraviť poriadok a očíslovať ich.
Funkcia Format v rámci hromadného premenovania umožňuje práve to, že pridá určitý index alebo counter (počítadlo) či už pred alebo za samotný názov súboru. Rozdiel medzi indexom a počítadlom je ten, že index má iba jeden znak ("1"), kdežto počítadlo začína nulami "000001".
Jednotlivé možnosti je samozrejme možné kombinovať, čiže dá sa napríklad najprv súbory očíslovať prostredníctvom funkcie formát a potom vďaka funkcii replacte text prepísať alebo vymazať určité slovo z názvu súboru
5. Pre potvrdenia premenovania kliknite "OK"
Mac nám pekne vždy ukáže, ako presne sa naše nastavenie premenovania súborov prejaví. Vídime konkrétny príklad a ak sme s ním spokojní, klikneme "OK".
Čo ak sme sa pomýlili? Ako vrátiť premenovanie súborov naspäť?
Tak ako pri všetkom, aj pri upratovaní na počítači platia Murphyho zákony. Je teda možné, že ak si chcete urobiť vo svojich súboroch poriadok, spravíte tým nakoniec ešte väčší chaos.
Našťastie však existuje na Macu veľmi jednoduchá funkcia, ktorá vráti názvy súborov do ich pôvodného stavu.
POZOR: Funguje to iba vtedy, ak bolo premenovanie súborov posledným krokom, ktorý ste v danom Finder okne urobili.
Takže... Ako premenované súbory vrátiť späť? Stačí vo Finder okne kliknút na "Edit - Undo Rename" resp. v slovenčine "Úpravy - Vrátiť premenovanie"